We have made some changes to how you download, install, and even update your theme. You will have a few steps to make, so we will take you through each one below.
Download Your Theme
After you purchased your theme and logged into this website, you will go to the main menu >> Members >> Purchase History
Once you are on the Purchase History page, click on the “View Details and Downloads” button.
![]()
From here, you will see a green button that is labeled with the theme you purchased. If you bought more than one or purchased a full theme membership, you will see at least one theme here. We will use the Moderne Pro theme as an example here, although for the theme you purchased, that name will be displayed:
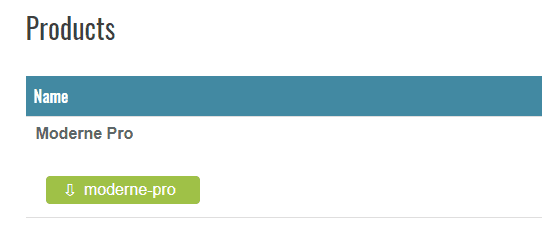
Add a License Key
Themes now require a license key which gives you the ability to receive update notices for your theme, but most importantly, a license key gives you a 1-click theme update. So when a theme has an update, you will get a notice in your dashboard with a clickable link to update your theme from within the dashboard; like when you get updates for plugins and themes from the wordpress.org website.
You can get your license key by going to either View License Keys or View Details and Downloads from the “Purchase History” page under the menu link Members.
- Copy your License Key
- Go to your website’s admin area and then to Appearance >> Theme License
- Enter your key into the field where it says “Enter your theme’s license key” and click Save Changes

- You will probably see a message “License is Inactive“, so the next thing is to click on the “Activate License” button.
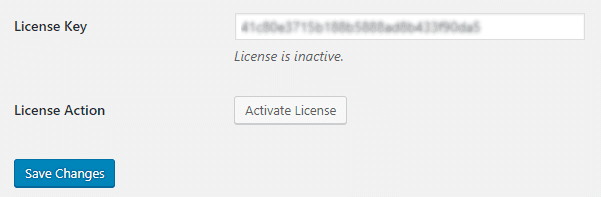
- If successful, you should then see a message “License key is active. Lifetime License.You have 1 / unlimited sites activated.”
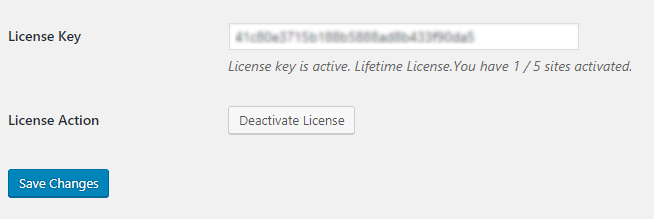
Add a Website
You need to add a website (where this theme is to be installed). Your theme purchase gives you up to 5 license keys which means you get up to 5 websites that can have theme updates. You can still use the theme on more websites as you wish, but they won’t have updates — we might consider adding the option to purchase additional licenses (contact us).
- When you log into the Blogging Theme Styles website and go to Purchase History under the Members menu link, go strait to “View Licenses” located in the last column:

- Now click on “Manage Sites”

- First thing is to add a website URL and click the “Add Site” button. We will use the Moderne Pro theme as an example. Make sure when you add your site’s URL, that you include the http://www part as well. The blurred out number at the top of the screenshot is your theme’s license key:

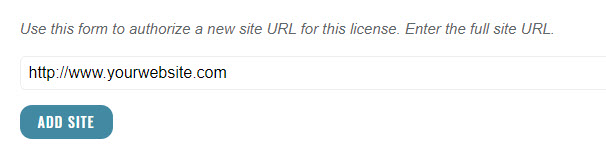
IMPORTANT: If you experience any errors or invalid key messages, please let us know.
Theme Updates
With this system, you can now receive notifications with 1-click updates. For example, if you get an update notice in your dashboard, it might look something like this:
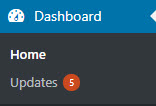
If you look at your themes screen, you may see something like this…we will use the Twenty Seventeen theme as an example:
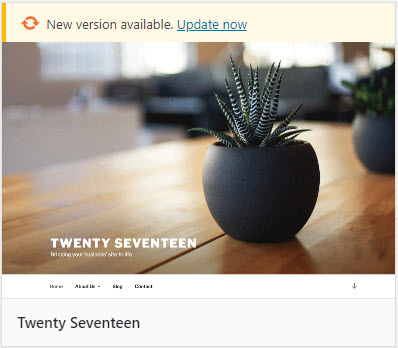
You just need to click on the “Update Now” text link for the theme you purchased and then you’re all done!
IMPORTANT – I would recommend you make a website backup first before updating themes, plugins, but especially WordPress. Always best to play safe!
