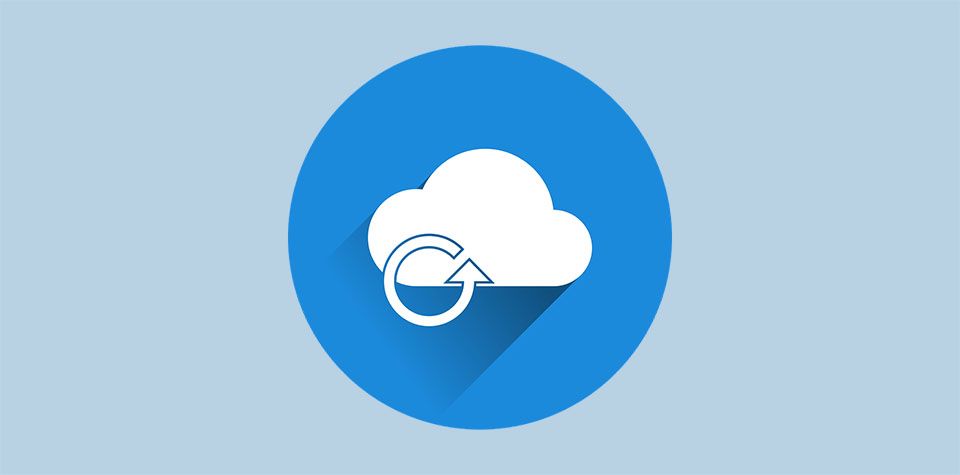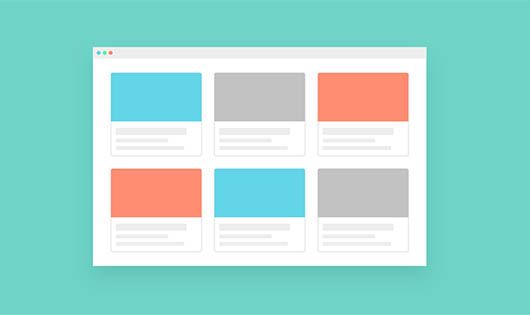When using WordPress, themes, or even plugins, we know there are updates that come along with style enhancements or even security and bug fixes, but are you familiar with the methods of updating? Anyone who is experienced with WordPress will have a pretty good idea, but there are many who do not, so I will take you through the steps and methods of updating a WordPress theme.
Types of Updates
Let’s begin with the different kinds of updates you might see when it involves a theme…
- Bug Fixes – These are normally bugs that causes problems with the design and/or functionality of a theme
- Security Fixes – These considered critical because if a security issue is found, it’s important to fix it immediately
- Design Fixes – Whether it’s a fix or simply an enhancement of the theme’s design, this is usually more visual the functionality
- New Features – Sometimes a theme might get a new feature or function added
- Compatibility Fixes – There may be times when a feature or function of a theme is no longer compatible with changes to a plugin or WordPress.
Regardless of the type of update, we need to know how to get the latest version into our website so that any of the reasons listed above can be applied to our theme. How this is done will depend on the theme and where you got the theme from — more on this in a moment. But, one thing that we MUST ALWAYS do is to make a backup of our website.
Backing Up Your Website
I won’t get into a big discussion about backing up your website, how to backup, or what plugins to use, but I will briefly talk about why this is seriously recommended. Trust me, you will thank yourself for having backups at some point in the future.
Straight-to-the-point, should anything, and I do mean “anything” go wrong during an update, the last thing you want to happen is the loss of your website. Think about the time and effort, and even money that you put into your site. What if something did go wrong? You will have to rebuild your website! Even if you don’t have to do that, you might have to spend some time digging around trying to figure out what happened and what got corrupted and how to fix it (fast).
Having a full website backup (website files, content, media, and your database) will save yourself a lot of headaches and swearing.
Most will ask when to backup their website but the answer will be the same…DAILY! However, in the case of updating, I recommend doing a backup before you update any plugin, theme, and especially WordPress! I’ve seen things go bad for people, even myself at times. During an update, anything could go wrong, you could have a hiccup with your internet connection, a file might get corrupted, or something else can go horribly wrong.
Ever hear of an old adage Murphy’s Law?
“If something could go wrong, it probably will.”
With that being said, I strongly recommend that you keep regular full site backups, even if you are not updating something. To reiterate again, backup before updating anything!
Update Method 1 – One Click Updates
The most common method of updating a theme from your website’s dashboard (the admin area) is to click on an “Update” type link. Normally this is available if you installed a theme from the wordpress.org website because the theme directory (repository) has that capability. WordPress automatically checks the version number of your theme with the one that is stored in the repository. If it finds your version is older than the latest one in the repository, you will get an update notice with an update link to click. Fast and easy!
NOTE: There are some third party theme shops that offer the same kind of updating, mostly due to a plugin called Easy Digital Downloads which has an optional add-on Licensing plugin. It’s this add-on that gives you that same capability, but not all theme shops use that.
How Do You Know When an Update is Available?
When you log into your admin area (dashboard), your left column has an “Updates” link with a number beside it that represents how many updates are available.
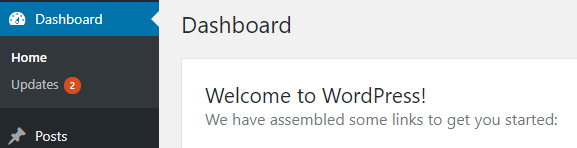
As you can see in the above screenshot, there are 2 updates available, but you won’t know if they are plugin or theme updates until you click on it. After you do that, we will be taken to a page where you might see the theme that has an update:
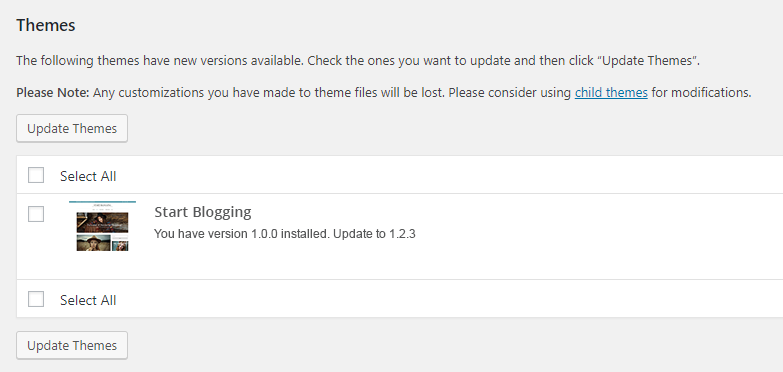
Updating from here requires you to check the box next to the theme and then clicking on the “Update Themes” button.
Another location that lets you update a theme is found on the themes page of your admin. When a theme has an update, you will see it with a banner across the top of it like this:
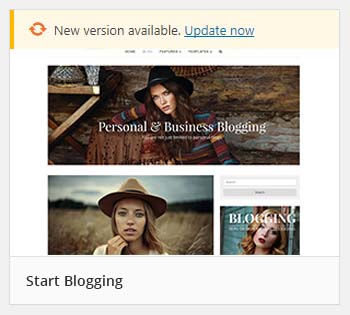
All you have to do is click the text link “Update now” at the top.
Update Method 2 – Manual Update
If you are using WordPress 5.5+, navigate to your WordPress installation and click on Appearance >> Themes >> Add New >> Upload Theme. Click on Browse to search for your theme. Install it and you’re done.
If you’re not using WordPress 5.5+, follow the instructions below.
For anyone who does not know about a couple of plugins called Update Theme and Plugins or Easy Theme and Plugin Upgrades, this could be your solution.
Basically, it lets you install your theme over the existing theme since WordPress did not have that capability built into it prior to WordPress 5.5.
To use this method, you will have to install that plugin, then whenever a theme update is available, you download the theme zip file to your computer’s desktop. Once done, you can go to your theme page in the admin area and use the WordPress theme installer to install the new update — just like installing a new theme that you downloaded. Appearance >> Themes >> Add New >> Upload Theme. Click on Browse to search for your theme. Install it and you’re done.
Update Method 3 – Manual Upload via FTP
This method might make a few people nervous because it involves using an FTP (File Transfer Protocol) program. I personally prefer this method because it gives me full control over what I am uploading (or downloading), but it might not be for everyone.
There are a few FTP programs out there that are free, one in particular is a popular application called FileZilla. However, I prefer WinSCP for its excellent layout, clean design, and features. If you prefer a paid option, WS_FTP Professional (from IPSWITCH) because of its simple to use and clean user interface and a long-time track record (over 40 million users). If you are OK paying $49.95 (at the time of writing this article), you may want to check it out, otherwise if free is what you want, check out WinSCP or FileZilla.
Download Your Theme Update
- Download your theme (the updated version) to your desktop
- Double click the zip file to unzip (extract) it to your desktop
- If all goes well, you should get a folder with your theme name and the theme files inside of it. For example, our Start Blogging theme zip is named start-blogging.zip and after extracting it, you should get a folder named start-blogging on your desktop. Inside the folder you should see the theme’s style.css file there.
Upload Your Theme
Depending on what FTP program you are using, open it and log into where your website files are. Look for the themes folder and inside you should see a folder named start-blogging there. The location of it should be here:
/wp-content/themes/
/wp-content/themes/start-blogging
All you need to do is to upload the folder start-blogging from your desktop and put it into the “themes” folder to overwrite the existing start-blogging theme folder. Here is a screenshot of my FTP program where is shows the “start-blogging” folder on the desktop (left side) and then the location we will upload to.
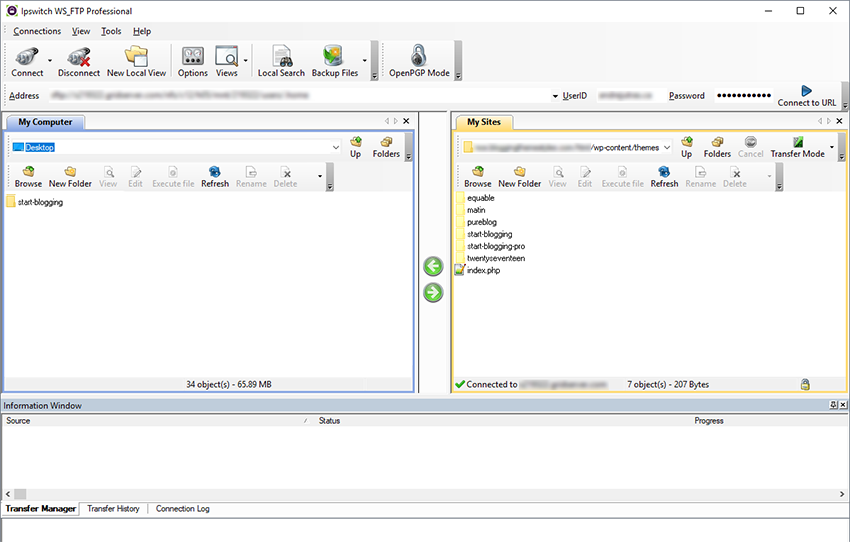
After uploading is complete, log back in to your site’s admin and go to Appearance >> Themes
Hover your mouse over the theme screenshot and click on “Theme Details” then look at the version showing. If everything went well, your version number should reflect the new updated theme.
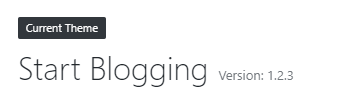
You are all done!