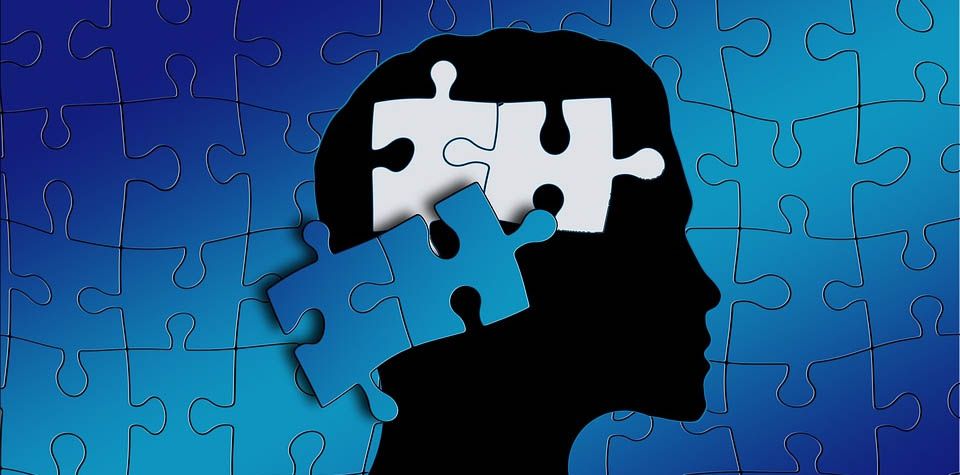After installing WordPress, you are happy beyond belief and feel ready to begin writing posts for your blog and start telling everyone you have a website. However, were you aware of what comes next after you just installed WordPress? If not, let me show you some important things to know that will help make the process go smooth and to prepare for the unexpected.
This is going to be a bit of a long read, although, if you want to jump ahead and get to the really IMPORTANT stuff, then click HERE. However, I recommend you grab a tea and go through every item.
Installing WordPress
At this point, I will assume you have WordPress installed, but if not, I recommend you stop for a moment and get that done. If you’re looking for hosting, see our WordPress-friendly hosting. I won’t take you through the steps of installation, but I can give you a link to the official tutorial for installing WordPress. I won’t hide it from you, their tutorial is a little overwhelming. If your web hosting provider offers a one-click install of WordPress like ours does, you might want to consider that—although I’m not a fan of this kind of service; I like total control to ensure that it’s properly set up.
Now that WordPress is Installed, Now What?
After you installed WordPress, your first instinct might be to find a theme while others might jump into creating their first post. So what I will do here is take you through the basic steps I take when I create a WordPress site for building a theme.
- Install WordPress.
- I then go to the Settings and one-by-one I will make all necessary changes from Site Title to Permalinks.
- I will then go to Plugins and remove the ones I don’t need and then install the plugins I need.
- Next, I head over to the Dashboard and click on the Screen Options tab at the top and turn off items I do not want showing.
- I will then go to posts and pages and delete the default demo versions so I have a clean start.
- I then move to the themes and delete the themes I don’t want and then install the theme I will be using (building).
IMPORTANT: Keep at least one default WordPress theme. - The last thing I do before I begin my work is to create the site’s main menu; even when empty.
The list I just typed out above is very basic, but it helps clean unnecessary elements after installing WordPress and prepares my website. But, let’s take this more in-depth and what everyone should be doing, or at least consider doing before you begin writing posts. I will leave some items out so we can focus on the more important ones.
Cleaning Up WordPress After Installing
The first thing you should do is head over to the Settings in your dashboard. You will find several submenu items under Settings like:
- General
- Writing
- Reading
- Discussion
- Media
- Permalinks
Go through each one and change the settings that relates to your blog and disable any features you don’t need. Everyone will have different settings and options from each other, but that is OK.
Media Settings
The one group of settings to give a bit more attention to are the Media sizes. 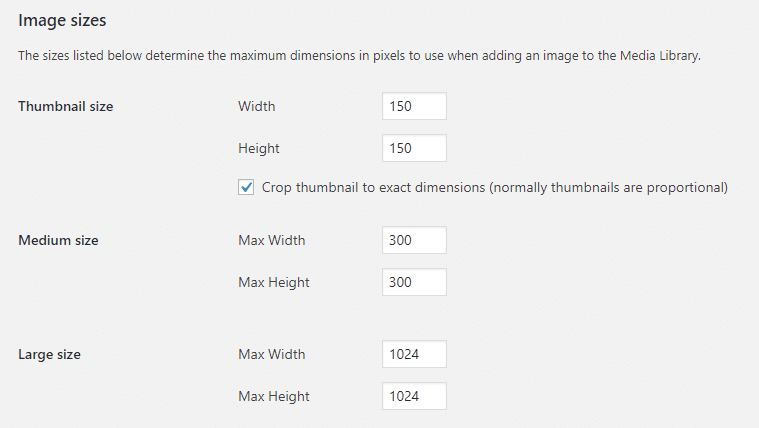 If you leave the default sizes in place, WordPress will create thumbnails for each image you upload. If you don’t need them, make each one 0 (zero), but if you need them, then enter in the sizes you want. Just remember that for every image you upload, you will get 4 copies (including the original) of that image—this can fill up your host server fast if you don’t use them.
If you leave the default sizes in place, WordPress will create thumbnails for each image you upload. If you don’t need them, make each one 0 (zero), but if you need them, then enter in the sizes you want. Just remember that for every image you upload, you will get 4 copies (including the original) of that image—this can fill up your host server fast if you don’t use them.
Plugins
When installing WordPress, you will discover a couple plugins called Akismet and Hello Dolly are installed but not active. 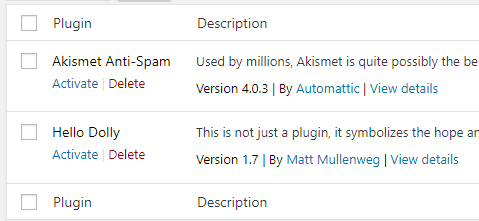 Delete the Hello Dolly plugin, if you want, but keep the Akismet Anti-Spam. The good thing is that there are no other plugins installed if this is a fresh new WordPress installation.
Delete the Hello Dolly plugin, if you want, but keep the Akismet Anti-Spam. The good thing is that there are no other plugins installed if this is a fresh new WordPress installation.
The Dashboard Home
I like my dashboard cleaned out with only the information I want showing. Look up to the upper right corner and you will see a tab labeled as “Screen Options” which I need you to click on it. You will see a drop-down panel with a settings, probably every one is checked.  Each one represents the panels you see on your dashboard home page. Uncheck the ones you don’t want to see when you log into your website. Quick note – Any boxes you keep active, you can drag them in the order you want.
Each one represents the panels you see on your dashboard home page. Uncheck the ones you don’t want to see when you log into your website. Quick note – Any boxes you keep active, you can drag them in the order you want.
Themes
I can probably break this down into a couple articles, but I will keep this one short, although you might want to check out my How to Find the Right WordPress Blogging Theme article. When you install WordPress, you will get at least three default themes called Twenty Sixteen, Twenty Seventeen, and Twenty Nineteen (at the time of writing). Usually, the active theme will be the latest one; in this case being Twenty Nineteen. I would delete the other two, unless you want to use them, but it’s important to keep the Twenty Nineteen theme as a fallback theme. If you already have a theme chosen, you can install it and activate it. If you don’t have one yet, start off by looking at our great selection of WordPress themes.
Now the Really Important Stuff!
Hopefully I was able to keep your attention if you made it this far from reading the boring stuff above, but now it’s time to talk about the really important stuff. After you installed WordPress, the items I will talk about here are probably the most important part. I will help you save time and frustration with what comes next. At this point, you should have the basics of cleaning up your WordPress after installing it. So now let’s get to what EVERY site owner should have setup.
SSL – Secure Sockets Layer
Now you are cringing and thinking “what is SSL“? I won’t bore you with the technical stuff but basically it helps secure information being passed to, through, and from your website with encryption. Normally this is associated with sites that handle transactions and member registration. Blogging Theme Styles uses SSL (you can see the padlock next to the website address) so that data is encrypted. ![]() There is a push to make sure all websites on the internet are setup with SSL; especially for sites that collect information through any form of user registration, even for comments. So with that being said, I would recommend looking into some form of SSL certificate setup. Most host providers offer some kind of SSL, such as Lets Encrypt (free and very good).
There is a push to make sure all websites on the internet are setup with SSL; especially for sites that collect information through any form of user registration, even for comments. So with that being said, I would recommend looking into some form of SSL certificate setup. Most host providers offer some kind of SSL, such as Lets Encrypt (free and very good).
Security Plugin
Seriously…. don’t overlook the need for having a solid security based setup. WordPress is hacked a lot! The last thing you want is to have your website hacked and possibly lost forever! There are free and paid solutions, so there should be no excuse not to have something installed. I won’t get into what is the best solution for you because everyone’s needs will differ from one another. But, I can give you a link to search results at WordPress for Security Plugins to get you started.
Backup Plugin
If there is one thing that stands out the most, it’s the need for a backup plugin. I have seen so many people lose their websites and all the hard work they put into building one, only to have something go wrong. Unless you enjoy the pain of rebuilding everything from nothing, then you can skip this one topic. This can happen?
- Your website gets hacked
- The host server crashes and you lose your website
- Installing a theme or plugin that causes your site to crash
- You accidentally delete something you shouldn’t have.
- WordPress updated to a new version and everything crashes
As you can see, this is only a small list of the many things that can happen where you lose your website. The backup is going to save you the anguish and days of crying should something go wrong.
Always Expect the Unexpected
A nice way of reminding yourself to keep regular backups. So, just like the Security plugin topic, you can check out the WordPress website for Backup plugins and options. I would also have your website set up so it does regular unattended backups. OH! NEVER only store your backups on your website or server — Download them or use a reputable secure backup service. Just make sure you don’t only have them stored on your site location. Imagine if your site was hacked and your backups are there! Hello!
If your server doesn’t backup your site, take a look at our hosting where we offer free SSL and daily backups.
Backup Before Updating
I know most people won’t do this, but before you click to update a plugin, theme, and especially WordPress, make a quick backup of your website. You just might be happy you did.
OK – Now You Can Start Creating Articles
I know that was a long read, but every point I talked about is important, especially when we need to think about security and backups. After installing WordPress, get a solid foundation in place first before you start writing articles.